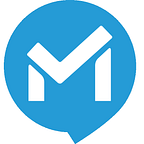What Is Other on My Mac Storage? Top 5 Tips to Delete Other on Mac
Most Mac users will go to the “About This Mac” section of their device if they want to check on Mac’s storage capacity and what type of data is taking up space. If you’ve ever done this, chances are, you’ve come across the “Other” or “Purgeable” tab taking up a particular amount of space on your Mac.
You may have seen the same “Other” on your iOS device but while the one on your iPhone is almost impossible to track down. That’s not the case on your Mac. The Mac is a system of accessible files and directories that are easier to track and tag. In this article, we will describe what “Other” on your Mac may contain and how to remove it if you need it.
What Is “Other” on Mac Storage
What is contained in “Other” depends on the OS X you are using. In OS X El Capitan or earlier, “Other” files are usually the ones that Mac doesn’t recognize as belonging to any category. They can be files within disk images, data stored by apps like Contacts or Calendar, and app plugins and extensions.
In macOS Sierra, the “Purgeable” contents are files or data that appear when you’ve turned on “Optimize Mac Storage.” These files can be re-downloaded again when needed.
How to Check Your Storage Space on Mac
If you are worried that you may be running out of storage space on your Mac, you can easily check it to see which files are taking up more space than they need to. To do this, follow these simple steps.
Step 1: Click on the “Finder” icon from the dock or your desktop.
Step 2: Select the Apple icon on the upper left corner of the screen and then click on “About this Mac.”
Step 3: Click on “Storage” to check your storage space.
How to Delete Other on Your Mac
If “Other” on your Mac takes up too much space than you are comfortable with, the following methods can help get rid of the junk system files, cache files, old backups, and other junk that constitute “Other.”
Tip 1: Use A Third-Party Mac Cleaner App — Editor’s Pick
The efficient way to delete other files on Mac is to use external software. However, there is a long list of such Mac cleanup apps when you search on the internet. Relax! Here we will recommend a trustworthy one, which is called Umate Mac Cleaner. This app works great in refreshing your Mac and most Mac users like it.
Umate Mac Cleaner can not only clean up Other files on Mac, but also has the ability to get rid of junk files from system, app, and iOS device itself, etc. The point is, the app can do a full cleanup with just one click. Let’s see how it work next.
Step 1. Download and install the app on your Mac, then launch it.
Step 2. Hit the big Scan button on the “Clean Up Junk” part to locate those junk files including others on your Mac.
Step 3. After scanning, you can preview the scanned files and decide which ones to be removed, then select them and click the big Clean button to get rid of them in a flash.
When it comes to compatibility, Umate Mac Cleaner works well with Macbook/iMac running macOS 10.14–10.9. And the app is available for 5 Macs if you need to do the cleanup with multiple devices. Unlike other Mac cleaner apps, Umate Mac Cleaner is very easy to use with an intuitive user interface. We recommended this app because of its efficiency and it is the easiest way to get rid of other files on your Mac.
Tip 2: Remove Documents from Other Storage Space
It may not seem like it, but a large volume of documents can take up quite a large storage space on your Mac. Here’s how you can get rid of documents like .pages and .csv files.
Step 1: From your desktop press Command + F and then click “This Mac.”
Step 2: Click on the first drop-down menu field and select “Other.”
Step 3: From the “Search Attributes” window, check “File Size” and “File Extension.”
Step 4: Now input the different document file types (pdf, pages, CSV) and file sizes to find large documents.
Step 5: Review the items that appear and then delete the ones you don’t need.
Tip 3: Clean Temporary and System Files from Other
These are files that your system creates, logs for example. They are usually important for operational purposes but soon become obsolete and wind up taking up much space. They are also supposed to be temporary, but they never go away unless you remove them.
Removing them is however not easy. You may end up deleting something important in the process. To find them, you need to look in the Application Support folder /Users/User/Library/Application Support/.
Deleting these manually may not be a good idea. It is advisable to use a cleaning app like Umate Mac Cleaner to help.
Tip 4: Delete Cache Files from The Other
Although invisible, cache files can take up quite a bit of space on your Mac. The three main types of cache files are browser cache, user, and system. They are meant to make your system work faster but can end up getting bigger hence slowing down the system. Here’s how you can delete cache files.
Step 1: Go to “Go > Go to Finder”.
Step 2: Type in ~/Library/Caches and then click “Go.”
Step 3: Click Hold-Alt and then drag all the cache files to your desktop. This is a backup in case something goes wrong.
Step 4: Select all the files in the Cache folder and drag them to the “Trash.”
Step 5: Empty the trash and they should be gone.
Tip 5: Remove App Plugins & Extension
Although they don’t take up as much space as other files, removing app plugins and extensions may help speed up your Mac and clear up some much-needed space. To remove extensions from Chrome, Safari, and Firefox, follow these simple steps.
To remove extensions from Safari, follow these simple steps:
Step 1: Open Safari.
Step 2: Click on Preferences.
Step 3: Click on the Extensions tab and select the extension you want. Uncheck “Enable” to disable it or click “Uninstall” to remove it completely.
To remove extensions from Chrome, follow these simple steps:
Step 1: Open Chrome and click on the three dots in the top right corner.
Step 2: Click “More Tools” and then choose “Extensions.”
Step 3: Disable or remove the ones you don’t need.
To remove extensions from Firefox, follow these steps:
Step 1: Open Firefox and then click on the Burger menu in the top right corner.
Step 2: Click on “Add-ons”.
Step 3: Here you can see the Extensions and Plugins tab. Select the ones you’d like to disable and remove.
Final Thought
Enough free space can help our Mac to run smoothly, and deleting those other files on Mac is definitely an efficient way to reclaim more available storage. Among the methods we have mentioned above, the Umate Mac Cleaner stands out whit a much faster cleaning speed. The app provides a free trial, just try it out before you buy.